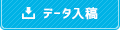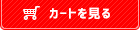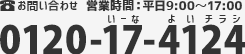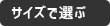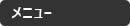データ作成についてまとめました。
よくある失敗ですが、サイズとアウトラインにはくれぐれも注意してください。
テンプレートも用意しておりますので、そちらもご活用ください。
マイクロソフトオフィスでのデータ入稿の際、トラブルが多いです。
マイクロソフトオフィスで入稿される場合は、指定の手順でPDFに変換し
入稿をお願いいたします。
ご不明な点がございましたら、いつでもご連絡ください。
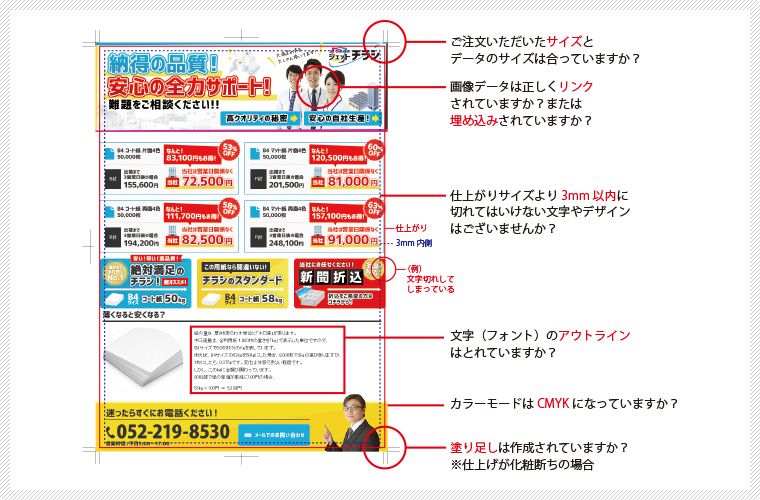
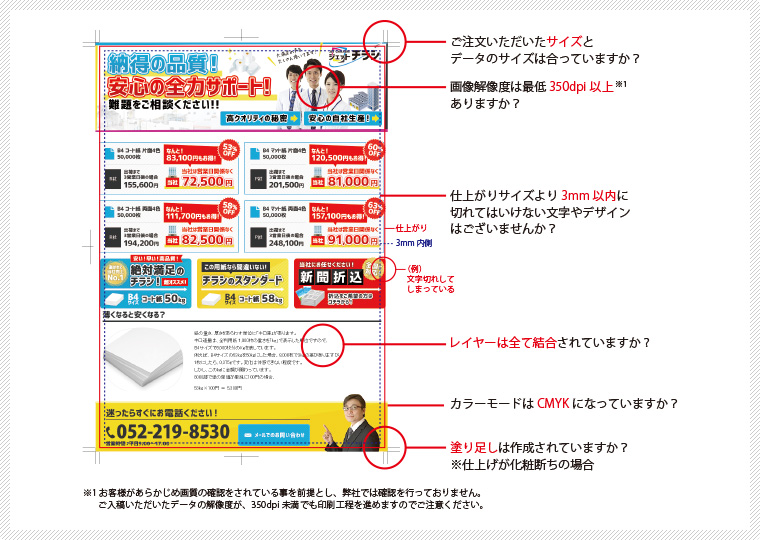
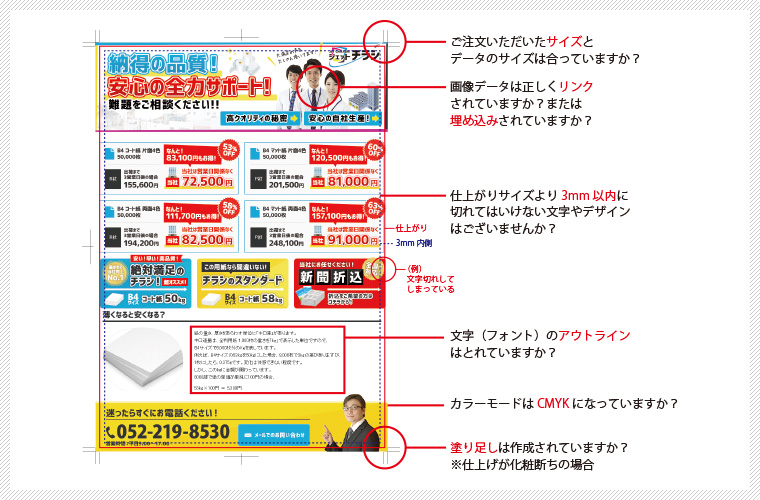

- 仕上がりイメージとして使用させていただきます。
※色見本や文字校正などのデザイン確認ではなく、イメージとしての使用になりますのでご了承下さい。

- ファイル名を「ご注文No000000見本」としてください。製品となるデータサイズと等倍で作成をお願いします。
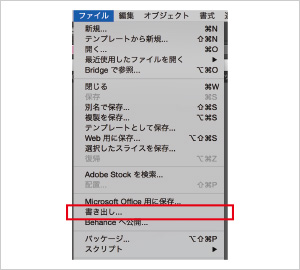
ファイルを書き出し
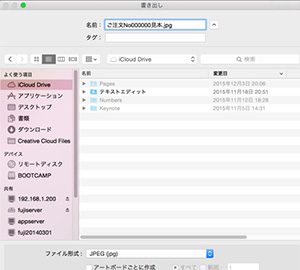
書き出しの設定をする
・ファイル名を「ご注文No000000見本」としてください。
・ファイルの種類「JPEG」を選択してください。
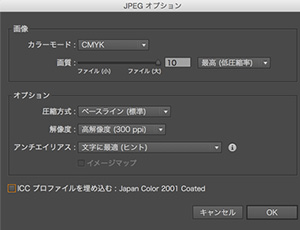
オプションの設定をする
・カラーモード:CMYK
・画質:10最高(低圧縮率)
・圧縮方式:ベースライン(標準)
・解像度:高解像度
・アンチエイリアス:文字に最適(ヒント)
・ICCプロファイルを埋め込む:チェックオフ
見本データ(JPEG画像)の完成
この見本データを印刷用データと一緒にご入稿お願いします。
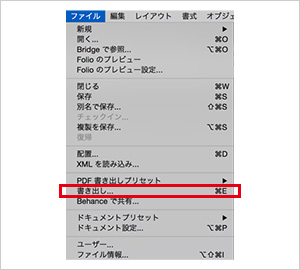
ファイルを書き出し
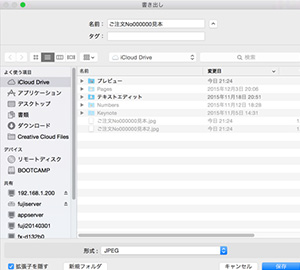
書き出しの設定をする
・ファイル名を「ご注文No000000見本」としてください。
・ファイルの種類「JPEG」を選択してください。
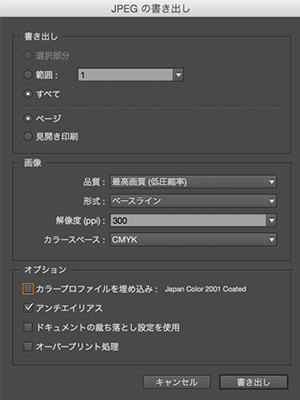
オプションの設定をする
・書き出し:すべて
・ページ
・品質:最高が画質(低圧縮率)
・形式:ベースライン(標準)
・解像度:300
・カラースペース:CMYK
・アンチエイリアス:チェック入れる
見本データ(JPEG画像)の完成
この見本データを印刷用データと一緒にご入稿お願いします。
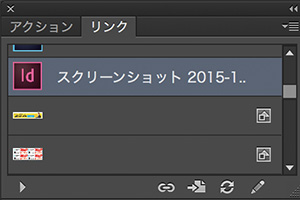
リンクパネルを表示して、埋め込みたい画像を選択します。
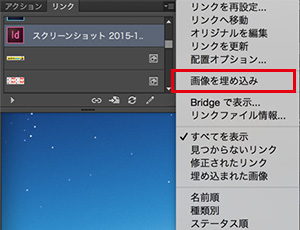
パネルメニューの「画像を埋め込む」を選択すると、
画像の埋め込みができます。

リンク名の横に下記マークが表示されていれば埋め込みが完了となります。
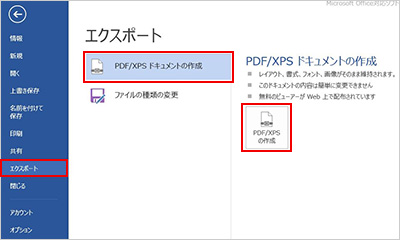
「ファイル」を選択
「エクスポート」→「PDF/XPSドキュメントの作成」→「PDF/XPSの作成」の順で選択します。
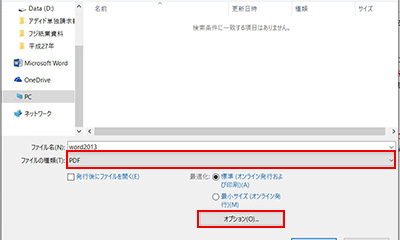
ファイルの種類「PDF」を選択する。
オプションをクリックする。
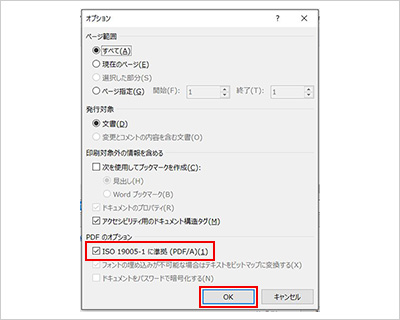
「PDFのオプション」の「ISO 19005-1に準拠(PDF/A)(1)」にチェックを入れる。
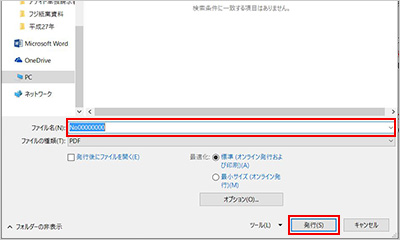
保存先を選択・ご注文No.+品名を選択して「発行」をクリックする。
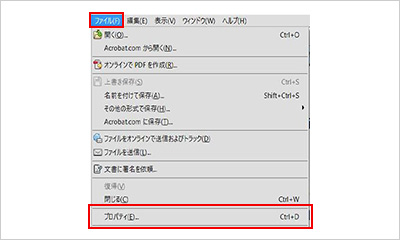
PDFの作成が完了しましたら、下記手順でフォントが埋め込まれているかの確認をします。
※デザインしたあとのものと、作成したPDFを見くらべて、レイアウトが崩れていないかの確認をお願いします。
作成したPDFをAdobe Readerで開く
メニュー「ファイル」→「プロパティ」を選択する。
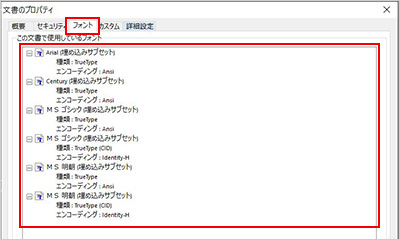
「フォント」タブを選択してフォントを表示します。フォント名の横に「埋め込みサブセット」または「埋め込み」と表示されていれば問題ありません。表示されていない場合はフォントの変更をして制作してください。
これで入稿用PDFの作成は完了です。
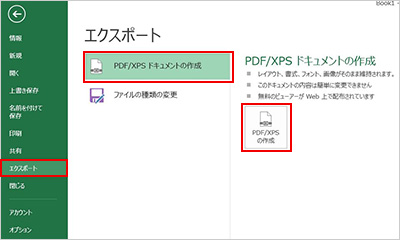
「ファイル」を選択
「エクスポート」→「PDF/XPSドキュメントの作成」→「PDF/XPSの作成」の順で選択します。
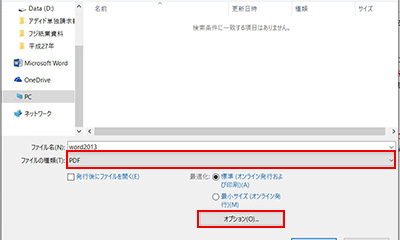
ファイルの種類「PDF」を選択する。
オプションをクリックする。
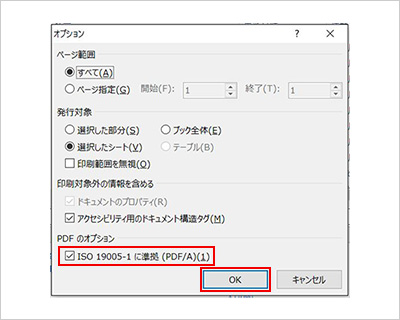
「PDFのオプション」の「ISO 19005-1に準拠(PDF/A)(1)」にチェックを入れる。
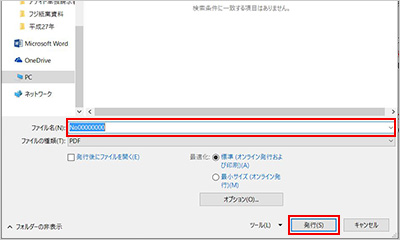
保存先を選択・ご注文No.+品名を選択して「発行」をクリックする。
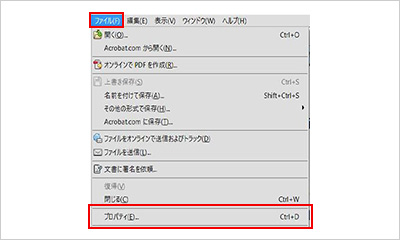
PDFの作成が完了しましたら、下記手順でフォントが埋め込まれているかの確認をします。
※Word2013で書いた文章と、作成したPDFでレイアウトが崩れていないかも確認をお願い致します。
作成したPDFをAdobe Readerで開く
メニュー「ファイル」→「プロパティ」を選択する。
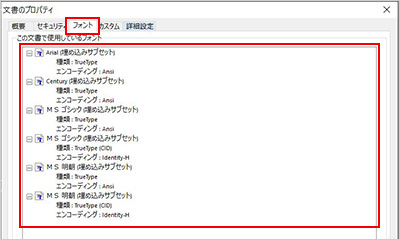
「フォント」タブを選択してフォントを表示します。フォント名の横に「埋め込みサブセット」または「埋め込み」と表示されていれば問題ありません。表示されていない場合はフォントの変更をして制作してください。
これで入稿用PDFの作成は完了です。
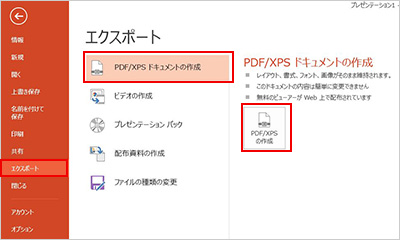
「ファイル」を選択
「エクスポート」→「PDF/XPSドキュメントの作成」→「PDF/XPSの作成」の順で選択します。
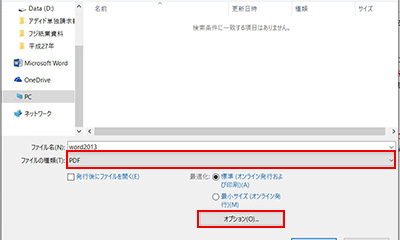
ファイルの種類「PDF」を選択する。
オプションをクリックする。
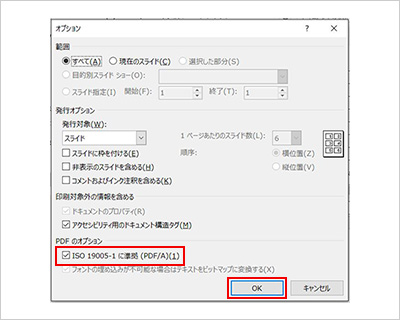
「PDFのオプション」の「ISO 19005-1に準拠(PDF/A)(1)」にチェックを入れる。
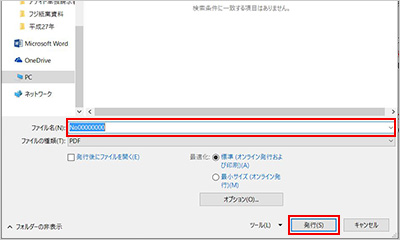
保存先を選択・ご注文No.+品名を選択して「発行」をクリックする。
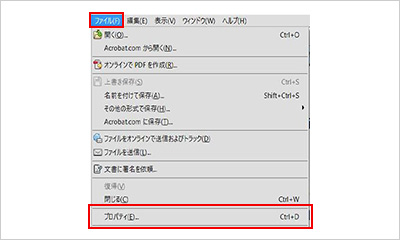
PDFの作成が完了しましたら、下記手順でフォントが埋め込まれているかの確認をします。
※Word2013で書いた文章と作成したPDFでレイアウトが崩れていないかも確認をお願い致します。
作成したPDFをAdobe Readerで開く
メニュー「ファイル」→「プロパティ」を選択する。
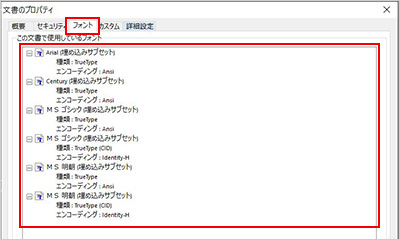
「フォント」タブを選択してフォントを表示します。フォント名の横に「埋め込みサブセット」または「埋め込み」と表示されていれば問題ありません。表示されていない場合はフォントの変更をして制作してください。
これで入稿用PDFの作成は完了です。